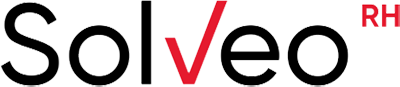Foire aux questions
Les bonnes pratiques Produit
Qu’est-ce que la solution Solveo RH, et que puis-je faire avec ?
Solveo RH est une solution 100% digitale pour résoudre les problèmes du quotidien des équipes RH.
Elle vous accompagne dans la mise en œuvre de vos procédures administratives et juridiques en gestion RH et en application du droit du travail.
Solution simple et pratique elle est composée de contenus très opérationnels et efficaces tels que des Questions/Réponses de synthèse, des outils pratiques (calculatrices, retro planning, modèles de documents, présentation clés en main) et une application Métier RH de workflow de procédures avec gestion d‘alertes et d’un calendrier.
Par où commencer dans Solveo RH ?
Si vous avez une demande précise ou une action à mener, utilisez plutôt le moteur de recherche :
- Allez à la page d’accueil, utilisez la barre de recherche
- Cliquez sur la « Loupe » dans le Menu principal au niveau de l’en-tête de la page
- Dans la barre de recherche, utilisez le filtre par thème
- Dans la liste des résultats, en cliquant sur l’ « entonnoir » pour déployer le menu et filtrez par format de contenu
Naviguer par thème
Sur la page d’accueil ou dans le menu principal – Rubrique « Thèmes » à déployer, naviguez dans les sous-niveaux des 8 thèmes principaux et explorez les blocs et les onglets des thèmes !
Pour optimiser votre usage des procédures, nous vous recommandons de faire les paramétrages de base suivants dans votre espace utilisateur « Prénom/Nom »
Que faut-il paramétrer au préalable ?
- Quelle est la configuration de votre entreprise : êtes-vous une seule société avec des établissements secondaires ou un Groupe de plusieurs sociétés indépendantes ?
- Personnalisez les données de l’entreprise dans « votre espace utilisateur « Prénom/Nom » – Rubrique Mon entreprise »
- Importez les données des salariés : allez dans « Mes salariés »
Compatibilité des navigateurs
Solveo RH est optimisé pour la plupart des navigateurs sous réserves des dernières mises à jour réalisées des éditeurs.
Quelles sont les différences entre « Société – Employeur » et « Établissements » ?
-
« Société – Employeur » : le bloc « Mon Employeur » vous permet de créer une structure juridique qui regroupe des établissements. De manière fonctionnelle, chaque « Société – Employeur » aura la possibilité d’intégrer :
- Sa base de salariés indépendante
- Ses établissements secondaires
- Sa personnalisation propre : logo, En-tête, Pied de page
- Ses modèles de contrats et ses clauses personnalisées de contrats
- « Établissements » : une fois l’entité « Société – Employeur » créée, il est possible de lui ajouter des établissements secondaires. Ces établissements secondaires reprendront les données générales de la « Société – Employeur » listé ci-avant. Néanmoins, ils pourront être paramétrés de leur propre convention collective et données administratives
Intégrer les données de l’entreprise et personnaliser mon compte
Comment paramétrer les données de mon entreprise et des établissements ?
- Cliquez sur le bloc « Mon employeur » : remplissez l’onglet « Données générales »
- Cliquez sur l’onglet « Siège » : remplir les champs principaux, tous les champs ne sont pas obligatoires
-
Cliquez sur l’onglet « + » pour ajouter des établissements :
- Remplir les données propres à chaque établissement si nécessaire
- Par défaut les champs reprennent les informations du Siège
Remarques : tous les champs ne sont pas obligatoires, vous pouvez toujours les compléter ultérieurement
Astuces : si vous avez plusieurs « Société – Employeur » à créer, vous pouvez importer les données principales via un fichier CSV
Comment créer une ou plusieurs « Société – Employeur » ?
- Allez dans votre espace utilisateur « Prénom/Nom » - Rubrique « Mon Entreprise »
-
Survoler bloc « Ajouter un employeur », apparait 2 choix de paramétrage :
- Formulaire : remplir les champs d’une société à la fois et créer les établissements
- Import : importer les données de plusieurs sociétés en une fois, au format des données à importer sous fichier CSV ou txt
Comment créer un ou plusieurs salariés ?
- Allez dans votre espace utilisateur « Prénom/Nom » - Rubrique « Mon Entreprise »
-
Survoler le bloc « Ajouter un salarié », apparait 2 choix de paramétrage :
- Formulaire : remplir les champs d’un salarié à la fois – tous les champs ne sont pas obligatoires
- Import : importer les données de plusieurs salariés en une fois, au format des données à importer sous fichier CSV ou txt
Astuce pour convertir un fichier Excel en un fichier CSV
Pour importer les données des salariés, vous avez 2 optiques :- J’importe les données de bases : vous pouvez compléter manuellement ultérieurement les autres informations ou réimporter les données supplémentaires.
- J’importe un maximum de données des salariés : la préparation des données sera plus importante pour rassembler les champs de la fiche du salarié. Vous pouvez nous contacter pour des informations sur la préparation du fichier : cliquez ici
Comment personnaliser mes documents avec mon logo, l’en-tête et le pied de page de mon entreprise ?
- Allez dans votre espace utilisateur « Prénom/Nom » - Rubrique « Mon Entreprise »
- Survoler le bloc de la société à personnaliser « Nom société », apparait un « cercle à 3 points »
-
Cliquez sur l’icône « cercle à 3 points », 2 choix se présente :
- Supprimer l’employeur : permet de supprimer la fiche de la société
- Accéder à la configuration de l’employeur : cliquez
- Cliquez sur l’onglet « Mise en page »
- Inscrivez vos textes dans les champs désignés pour l’en-tête et le pied de page
- Importez votre logo dans « Image de fond »
- Qualifiez le type d’image dans la zone « L'image chargée est : une image de fond ou un logo »
Comment paramétrer ma convention collective ?
- Allez dans votre espace utilisateur « Prénom/Nom » - Rubrique « Mon Entreprise »
- Cliquez sur le bloc de la société à paramétrer « Nom société »
- Défilez le formulaire jusqu’au niveau « Statut collectif »
- Cliquez dans « Convention collective applicable »
- Recherchez votre convention collective dans la liste via l’IDCC ou son libellé
- Cliquez dans « Convention collective applicable »
- Sélectionnez la convention collective voulue
Astuce : Les conventions collectives indiqué « En cours de validation » sont en cours d’intégration dans l’application Métier.
Si vous ne retrouvez pas votre convention collective : vous pouvez nous en faire la demande via le formulaire de contact :
cliquez ici
Je ne trouve pas ma convention collective ?
Les conventions collectives indiqué « En cours de validation » sont en cours d’intégration dans l’application Métier.
Si vous ne retrouvez pas votre convention collective : vous pouvez nous en faire la demande via le formulaire de contact :
cliquez ici
Comment personnaliser mes clauses de contrats de travail ?
- Allez dans votre espace utilisateur « Prénom/Nom » - Rubrique « Mon Entreprise »
- Survolez bloc de la société à personnaliser « Nom société », apparait un cercle avec 3 points
-
Cliquez sur l’icône « cercle à 3 points », 2 choix se présente :
- Supprimer l’employeur : permet de supprimer la fiche de la société
- Accéder à la configuration de l’employeur : cliquez
- Cliquez sur l’onglet « Personnalisation des clauses » : Cette section vous permet de personnaliser les clauses insérées dans les contrats de travail
- Choisissez le type de clauses à créer exemple Clause de non-Concurrence
- Rédigez votre texte en y ajoutant les balises nécessaires pour accorder le féminin et le masculin exemple : Le salarié / La salariée ou Il / Elle, etc
Important :
Si vous choisissez de créer vos propres clauses, les mises à jour automatiques de l’application Métier en rapport avec la réglementation en vigueur ne pourront pas s’appliquer.
De même que les embranchements ne seront plus effectifs à vos clauses particulières.
Exemple : dans le cas d’une clause de « Durée du temps de travail », les embranchements prévus permettent de faire corréler le type de contrat CDD ou CDI qui est choisi ou le forfait soit la durée et le montant coché.
Si vous sélectionnez votre propre clause, pour un CDI en Temps partiel par exemple, alors que vous avez rédigé un contrat en Temps plein, votre clause ne sera plus adaptée à moins de prévoir également ce cas.
Conseil : nous vous préconisons de recréer vos modèles de contrat à partir des clauses de l’application Métier ou d’intégrer les clauses ayant le moins d’évolutions réglementaires ou d’embranchements.
Comment créer mes modèles de contrats ?
- Allez dans votre espace utilisateur « Prénom/Nom » - Rubrique « Mon Entreprise »
- Survolez le bloc de la société à personnaliser « Nom Société », apparait un « cercle à 3 points »
-
Cliquez sur l’icône « cercle à 3 points », 2 choix se présente :
- Supprimer l’employeur : permet de supprimer la fiche de la société
- Accéder à la configuration de l’employeur : cliquez
- Cliquez sur l’onglet « Gérer des modèles »
- Remplissez les champs nécessaires
Astuce : Nous vous préconisons de créer des modèles par Fonctions ou Métiers, décliné en CDD ou CDI par exemple.
Comment relier le calendrier à ma messagerie ?
Pour partager votre calendrier de procédures avec votre agenda Outlook ou Google, allez dans votre espace utilisateur « Prénom/Nom » - Rubrique « Mon Entreprise » :
Cliquez sur le lien "Synchroniser avec votre messagerie" en haut à droite du calendrier, suivez les instructions affichées lors de la redirection vers votre application de messagerie.
Comment convertir mon fichier Excel au format CSV ou txt ?
- Ouvrir votre fichier avec Excel – remplacer de préférence les lettres avec des accents
- Accéder au menu "Fichier" -> "Enregistrer sous"
- Changer le type vers "CSV" ou « txt »
- Sauvegarder
Les fonctionnalités du site
Où trouver mon « Espace Utilisateur », « Mon tableau de bord », « Mon calendrier » ?
Cliquez sur votre espace utilisateur « Prénom/Nom » dans le Menu en en-tête : une page s’ouvre et votre tableau de bord apparait avec votre calendrier de suivi des procédures.
Celui-ci permet de retrouver vos favoris, vos procédures, les détails de votre entreprise, vos salariés, et vos informations d’accès à Solveo RH.
À quoi sert le calendrier qui est dans mon espace utilisateur ?
Le calendrier dans votre espace utilisateur « Prénom/Nom » - Rubrique « Mon tableau de bord » est relié aux procédures que vous réalisez dans les blocs « Je mets en œuvre ». Il vous permet de visualiser par salarié, les étapes en cours à réaliser d’une procédure enclenchée.
Que signifie les différents pictogrammes sur le site ?

|
Bloc « Je m’informe » regroupe les questions et réponses d’un thème, des tableaux de synthèse, des schémas, les points de vigilance, les références de textes Voir un exemple |
|
Bloc « Je me prépare » regroupe les outils pratiques comme les modèles de documents paramétrables, les rétro plannings, les calculatrices dynamiques, les présentations Powerpoint prêt à l’emploi Voir un exemple |
|
Bloc « Je mets en œuvre » regroupe les procédures de l’application Métier qui permet d’éditer des documents personnalisés au logo de l’entreprise et aux données du salarié. Reprend les données de la convention collective Voir un exemple |
|
Bloc « Les tendances » regroupe des informations plus générales d’un thème comme des chiffre clés, des infographies, des dossiers d’approfondissement ou encore des vidéos de témoignage d’experts Voir un exemple |
| Cette fonctionnalité « Favoris » permet de placer un élément dans la rubrique « Mes favoris » dans votre « Espace utilisateur « Prénom / nom » » |
| Cette fonctionnalité « Télécharger / Imprimer » permet d’éditer au format PDF les informations de la Question |
| Cette fonctionnalité « Partager » permet de partager sur les principaux réseaux sociaux (LinkedIn, Twitter, Facebook) ou de copier un lien à coller |
| Vous indique la référence de lois en rapport avec l’information (article de loi) |
| Les bulles « Point d’interrogation gris » dans les réponses ou les procédures vous apporte des informations complémentaires comme des définitions, des explications d’étapes, des précisions ou des extraits de textes de loi en droit du travail général |
| Les bulles « Point d’interrogation orange » dans « Je mets en œuvre » dans les procédures vous apporte des informations complémentaires comme des définitions, des explications d’étapes, des précisions en rapport avec votre convention collective |
« Je me prépare » - Calcul en cours : mes données sont-elles conservées ?
Oui, si vous quittez une calculatrice alors que vous avez rempli des données, les paramétrages sont conservés.
Astuces : ajouter aux favoris cette calculatrice pour la retrouver rapidement.
« Je me prépare » - « Modèle de document en cours : mes données sont-elles conservées ?
Oui, si vous quittez un modèle alors que vous avez rempli des données, les paramétrages sont conservés.
Astuces : ajouter aux favoris ce modèle de document pour le retrouver rapidement.
« Je m’informe » - « Le Droit en tableau » : Comment filtrer les informations d’un tableau ?
Lorsqu’un tableau comporte beaucoup d’information, il est possible de filtrer les informations pour ne visualiser que ce qui vous intéresse.
Exemple
Les contenus du site
Comment est structurée l’information ?
Dans Solveo RH vous pouvez naviguer à travers 8 grands thèmes et leurs sous-niveaux de thème qui regroupent des sujets au dernier niveau.
Chaque sujet inclut les blocs suivants :- « Je m’informe »
- « Je me prépare »
- « Je mets en œuvre »
- « Je me forme »
- « Tendances »
Que contient le bloc « Je m’informe » ?
- Permet de comprendre rapidement un sujet
-
Regroupe les onglets suivants :
- L’essentiel (Questions / Réponses)
- Le droit en tableau
- Les points de vigilance (Astuces, Point d’attention)
- Les étapes (schéma, arbres décisionnels)
- Les références réglementaires (articles de loi / jurisprudence)
Que contient le bloc « Je me prépare » ?
- Rétro planning
- Calculatrices
- Modèles de lettre
- Présentation Powerpoint
Que contient le bloc « Je mets en œuvre » ?
Le bloc « Je mets en œuvre » permet d’accéder à la partie Application Métier et de dérouler une procédure concernant le sujet si nécessaire.
Que contient le bloc « Je me forme » ?
Le bloc « Je me forme » permet du visualiser une vidéo Tuto' RH qui traite en 2 à 4 minutes un point du sujet.
Que contient le bloc « Les tendances » ?
- Dossier spécial
- Chiffres clés
- Infographies
- Vidéos de témoignage d’expert
De quelles sources sont issues les informations de Solveo RH ?
Les informations juridiques de Solveo RH sont principalement rédigées et pilotées par les équipes de rédaction de Liaisons sociales.fr. Certains contenus sont sélectionnés du fonds de liaisons-sociales.fr selon leur pertinence et en complément de certains sujets tels que les « Dossiers spéciaux ».
Les vidéos « Tuto' RH » sont réalisées par notre département Formation Wolters Kluwer France – Formation
Mon abonnement
Comment m’abonner à Solveo RH ?
Pour vous abonner à Solveo RH, il vous suffit de remplir le formulaire de demande de devis :
Comment régler mon abonnement ?
Pour régler votre abonnement, il vous suffit de remplir le formulaire de demande de devis :
Comment ajouter des utilisateurs supplémentaires ?
Pour régler votre abonnement, il vous suffit de remplir le formulaire de demande de devis :
Qui contacter pour avoir une démonstration ou une formation ?
Pour prendre un rendez-vous ou pour avoir une démonstration ou une formation, il vous suffit de remplir le formulaire adéquat : cliquez ici
ou
Un service client à votre écoute
Notre service client reste à votre écoute pour toute question relative à vos abonnements ou à vos accès en ligne.
Vous pouvez nous contacter par mail à contact@wkf.fr
ou par téléphone du lundi au jeudi de 9h à 18h et le vendredi de 9h à 17h30 au :
Numéro Cristal (non surtaxé) 09 69 39 58 58
Qui contacter en cas de problèmes techniques ?
Pour prendre un rendez-vous ou pour avoir une démonstration ou une formation, il vous suffit de remplir le formulaire adéquat : cliquez ici
ou
Un service client à votre écoute
Notre service client reste à votre écoute pour toute question relative à vos abonnements ou à vos accès en ligne.
Vous pouvez nous contacter par mail à contact@wkf.fr
ou par téléphone du lundi au jeudi de 9h à 18h et le vendredi de 9h à 17h30 au :
Numéro Cristal (non surtaxé) 09 69 39 58 58